Dass es viele überzeugende Tools zur Erstellung und Verwaltung von Newslettern gibt, steht außer Frage. Doch nicht immer ist eine spezielle Software die optimale Lösung – vor allem dann nicht, wenn Sie nur wenige, ausgewählte Personen in Ihrer Kontaktliste haben und ein sehr begrenztes Budget besitzen. Sie haben bereits ein Microsoft-Office-Paket abonniert? Dann kann es sich durchaus lohnen, die Serienmail-Funktion von Outlook zu nutzen.
In diesem Beitrag können Sie nachlesen, wie Sie einfache Newsletter mit Outlook gestalten und verschicken können.
Outlook für Newsletter nutzen: So funktioniert die Serienmail-Funktion
Outlook ermöglicht es, schlichte Massen-E-Mails an Ihre Verteilerliste zu senden. Die Vorlage für den angedachten Newsletter erstellen Sie am besten in Microsoft Word. Sie können die Liste der Empfänger direkt aus dem Outlook-Konto hinzufügen und die E-Mail mit persönlichen Textelementen sowie Grafiken ausstatten.
Um die Serienmail-Funktion über Outlook zu nutzen, befolgen Sie diese Schritte:
Schritt 1: Seriendruck in Microsoft Word starten
- Öffnen Sie Microsoft Word, um den Newsletter vorzubereiten
- Gehen Sie in der Navigation auf den Reiter “Sendungen” und wählen Sie unter “Seriendruck starten” > “E-Mail-Nachrichten” aus
- Die Ansicht wechselt nun in den Newsletter-Modus
Schritt 2: Empfängerliste auswählen
- Gehen Sie auf “Empfänger auswählen”, um eine Empfängerliste hinzuzufügen
- Sie können eine neue Liste erstellen, eine vorhandene (zuvor gespeicherte) Liste verwenden oder in Outlook gespeicherte Kontakte auswählen
- Um Ihre Outlook-Kontakte zu verwenden, muss Outlook Ihr Standard-E-Mail-Programm sein und die gleiche Version wie Word besitzen
- Sie können die Empfängerliste später noch bearbeiten – mittels Kontrollkästchen lassen sich Empfänger ganz einfach entfernen und wieder hinzufügen, um situationsspezifisch auszuwählen, wer die Nachricht erhalten soll

Abb.1: Neue Empfängerliste erstellen
Schritt 3a: Persönliche Grußzeile einfügen
- Klicken Sie auf “Grußzeile” und wählen Sie das gewünschte Format für die persönliche Anrede aus, z.B. “Sehr geehrte/r Herr/Frau (Nachname)” oder “Liebe/r (Vorname) (Nachname)”
- Sie können außerdem eine generische Anrede (z.B. “Sehr geehrte Damen und Herren”, “Hallo”) für diejenigen Empfänger auswählen, bei denen keine oder ungültige Namen vorliegen
- Klicken Sie sich durch die Vorschau, um sicherzugehen, dass alle Namen richtig dargestellt werden
Schritt 3b: Persönliche Grußzeile einfügen – Alternative
- Wenn Sie mit der automatischen Grußzeilen-Generierung nicht zurechtkommen, können Sie stattdessen auch individuelle Regeln aufstellen
- Klicken Sie auf “Regeln” > “Wenn… Dann… Sonst” und bestimmen Sie die Felder wie im folgenden beispielhaften Screenshot:
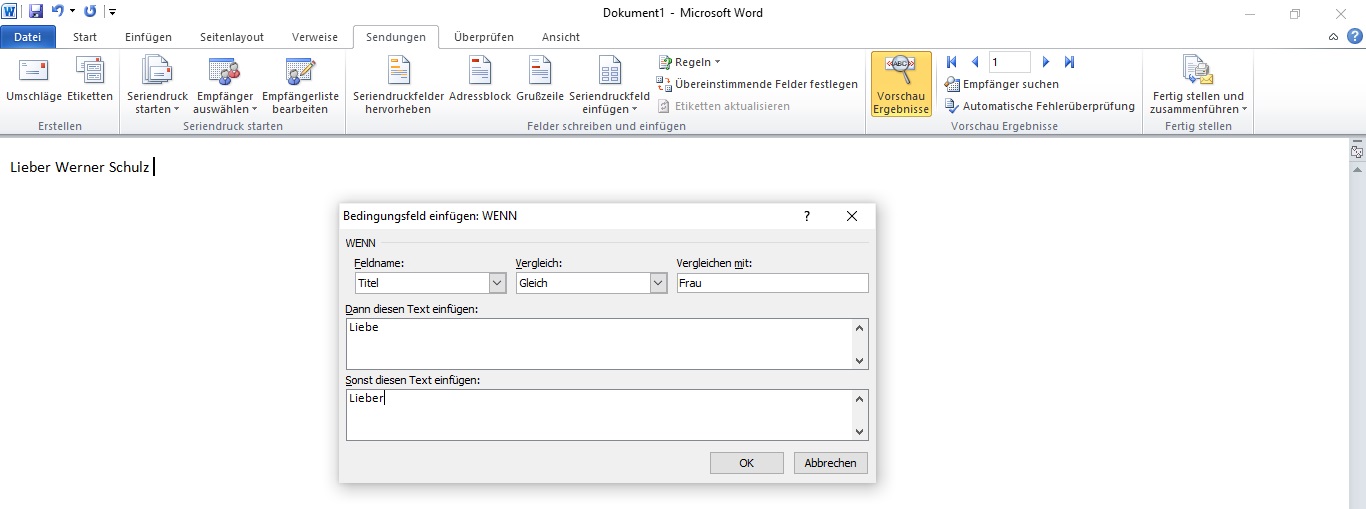
Abb.2: Regeln für die persönliche Begrüßung aufstellen
- Klicken Sie auf “Seriendruckfelder einfügen” und fügen Sie die Felder “Vorname” und “Nachname” hinzu
- Aus den Parametern und den Informationen in Ihrer Kontaktliste setzt Microsoft Word nun die Begrüßungsformel zusammen
Schritt 4: Inhalt des Newsletters gestalten
- Zur Gestaltung der Serienmail stehen Ihnen alle stilistischen Mittel zur Verfügung, die Sie auch für ein normales Word-Dokument nutzen können. Sie können Text, Textrahmen, Bilder, Diagramme, Links etc. einfügen, aber keine Anhänge
- Achten Sie darauf, dass die E-Mail-Clients der Empfänger mit Outlook kompatibel sind oder versenden Sie die Serienmail nur an Kontakte, die ebenfalls Outlook als E-Mail-Programm nutzen, um sicherzugehen, dass alle Inhalte korrekt dargestellt werden

Abb.3: Gestaltung einer beispielhaften Serienmail mit Link und Grafik.
Schritt 5: Serienmail versenden
- Klicken Sie oben rechts auf “Fertig stellen und zusammenführen“ > „E-Mail-Nachrichten senden“
- Versichern Sie sich, dass unter der Option “Zu:” “EMailAdresse” eingestellt ist
- Vergeben Sie eine knackige Betreffzeile und wählen Sie das E-Mail-Format aus. HTML ist die Standardeinstellung und immer dann notwendig, wenn der Newsletter grafische Elemente enthält
- Es ist nicht möglich, Empfänger in Kopie oder Blindkopie zu setzen – Word sendet eine individuelle Nachricht an jede der aufgeführten E-Mail-Adressen
- Sobald Sie auf “Ok” klicken, wird die Serienmail gesendet
In welchen Fällen lohnt sich Outlook als Newsletter-Tool?
Für alle, die bereits ein Microsoft-Office-Paket besitzen, ist Outlook eine kostenlose und unmittelbare Möglichkeit, einfache Massen-E-Mails zu versenden. In punkto Funktionsumfang und Designmöglichkeiten kann Outlook den professionellen, zahlungspflichtigen Newsletter-Softwares allerdings nicht das Wasser reichen. Es wird Ihnen nicht möglich sein, E-Mail-Marketing im großen Stil zu betreiben und Produktverkäufe oder Conversions zu erzielen. Auch bleiben Ihnen die Öffnungsrate, die Klickrate und andere KPIs unbekannt, da Sie keinen Einblick in die E-Mail-Analytics erhalten.
Aufgrund der begrenzten Funktionsweise bietet sich Outlook vor allem für die unternehmensinterne Kommunikation an. Hierbei müssen Sie keine großen Kampagnen aufziehen oder neue Produkte vorstellen, sondern hauptsächlich Informationen weitergeben, Einladungen aussenden, neue Entwicklungen / Ergebnisse kommunizieren, Glückwünsche erteilen usw. Für diese Zwecke reicht die Seriendruck-Funktion von Microsoft Office vollkommen aus!
Noch einmal zusammengefasst…
- Mit der Seriendruck-Funktion in Word können Sie relativ aufwandslos schlichte Newsletter-Vorlagen mit personalisierter Grußzeile, Links, Bildern, Diagrammen etc. erstellen
- Alle, die Outlook als E-Mail-Client verwenden, können hiervon Gebrauch machen – ohne, dass zusätzliche Kosten für externe Softwares anfallen
- Der Serienmail-Versand über Outlook bietet sich vor allem bei kleineren Verteilern und für die interne Kommunikation (Firma, Verein, Universität etc.) an
- Professionelle E-Mail-Marketer werden mit Outlook nicht die gewünschten Resultate erzielen
