Gmail und Outlook gehören zu den beliebtesten Mail-Anbietern im Web. Millionen von Menschen haben sich an die komfortable Bedienung gewöhnt und profitieren von den integrierten Diensten der Internet-Giganten Google und Microsoft. Allerdings gibt es einen Nachteil: Für die Berufswelt sind E-Mail-Endungen wie „@gmail.com“ oder „@outlook.com“ unvorteilhaft.
Deshalb kann man die Möglichkeit wahrnehmen, Gmail und Outlook mit der eigenen Domain zu nutzen. Hier erklären wir Ihnen Schritt für Schritt, wie das funktioniert.
Voraussetzungen
Natürlich brauchen Sie zuallererst eine eigene Domain. Sobald diese registriert wurde, die E-Mail-Adresse erstellt ist und auch das Postfach eingerichtet ist, kann es losgehen. Gerne können Sie auch mehrere Postfächer in Gmail oder Outlook hinzufügen.
Achten Sie darauf, sich von Ihrem Mailhosting-Anbieter Daten wie den Posteingangsserver (POP3/IMAP), den SMTP-Server sowie die zugehörigen Ports notieren, da diese später benötigt werden. Die Daten sollten im Kundenmenü des Anbieters unter den Einstellungen bzw. der Verwaltung abrufbar sein.
Anleitung für Gmail
- Auf Gmail.com einloggen und auf den Zahnrad-Button oben rechts klicken. Auf „Einstellungen“ gehen.
- Auf den Reiter „Konten & Import“ gehen und im Bereich „Senden als:“ auf „Weitere E-Mail-Adresse hinzufügen“ klicken.
- Es öffnet sich ein Pop-Up-Fenster. Geben Sie hier den gewünschten Namen zur Anzeige (z.B. Ihren vollen Namen oder Firmennamen) und Ihre eigene E-Mail-Adresse ein. Diese wird zukünftig als Alias behandelt. Weiter zum nächsten Schritt.
- Geben Sie den SMTP-Server und Port des Providers sowie Ihren Benutzernamen und Ihr Passwort des hinzuzufügenden Postfachs ein (deutsche Umlaute wie ä, ü, ö, ß werden u.U. nicht erkannt). Konto hinzufügen.
- Eine Bestätigungs-E-Mail wird an die angegebene E-Mail-Adresse geschickt. Rufen Sie die E-Mail bei Ihrem Provider ab und geben Sie den Bestätigungscode ein. Bestätigen.
- Ab sofort ruft Gmail in regelmäßigen Zeitabständen die E-Mails im Postfach Ihres Providers ab und stellt diese im Posteingang dar.
- Um E-Mails auch über das Protokoll POP3 abzurufen, gehen Sie erneut zu den Einstellungen und öffnen Sie den Reiter „Konten und Import“.
- Im Bereich „E-Mails per POP3 aus anderen Konten abrufen“ auf „Vorhandenes POP3-E-Mail-Konto hinzufügen“ klicken.
- Im Pop-Up-Fenster den Nutzernamen und das Passwort Ihres Postfachs sowie den POP3-Server und den Port Ihres Providers eintragen. Sinnvoll ist außerdem, eine sichere Verbindung (SSL) zu verwenden und die eingehenden Nachrichten mit Labels zu kennzeichnen. Konto hinzufügen.
- Senden Sie eine Test-E-Mail an Ihre persönliche E-Mail-Adresse, um sich zu vergewissern, dass alles problemlos funktioniert. Gmail braucht 10-30 Minuten, um die Nachrichten von Ihrem Provider abzurufen. Gerne können Sie aber auch im Posteingang auf den „Aktualisieren“-Pfeil klicken.
- Wenn Sie eine neue E-Mail verfassen, können Sie im Feld „Von“ zwischen Ihrer Gmail-Adresse und Ihrer persönlichen E-Mail-Adresse als Absender wählen.
Anleitung für Outlook
- Outlook aufrufen und auf den Zahnrad-Button (Einstellungen) oben rechts klicken.
- Den Bereich „E-Mail synchronisieren“ aufrufen. Es öffnet sich ein Pop-Up-Fenster. Hier ganz unten bei „Erweiterten Einstellungen: Kontoeinstellungen manuell konfigurieren“ ein Häkchen setzen.
- Im aufkommenden Fenster müssen Sie folgende Angaben tätigen:
- Anzeigennamen auswählen
- E-Mail-Adresse und Benutzernamen des hinzuzufügenden Postfachs eingeben (meist ist beides dasselbe)
- Kennwort Ihres Postfachs eintragen
- Auswählen, ob eingehende Nachrichten in einen separaten Ordner oder in den allgemeinen Posteingang einsortiert werden sollen
- POP/SMTP als Verbindungstyp ankreuzen
- Die POP3-Serveradresse und den Port des Posteingangsservers (995 oder 110) eingeben
- Wenn möglich, SSL als Verschlüsselung auswählen
- „E-Mail über den Server Ihres Anbieters senden“ auswählen
- Serveradresse und Port des Postausgangsservers (SMTP) eintragen
- Einstellungen speichern und Synchronisierung abschließen. Wie immer sollte eine Test-E-Mail verschickt werden.
Grundsätzlich gilt: Nutzen Sie die Oberfläche, die Ihnen am meisten zusagt. Wenn Sie mit dem Layout Ihres Mailhosting-Anbieters nicht so gut zurechtkommen, haben Sie zahlreiche Optionen. Sowohl für Windows als auch für Mac gibt es konkurrenzfähige E-Mail-Clients, die sich mit Ihrer eigenen Domain synchronisieren lassen. Falls Sie aber doch lieber mit Outlook oder Gmail im Webbrowser herumhantieren, steht einer Nutzung mit Ihrer professionellen E-Mail-Adresse nichts im Wege.

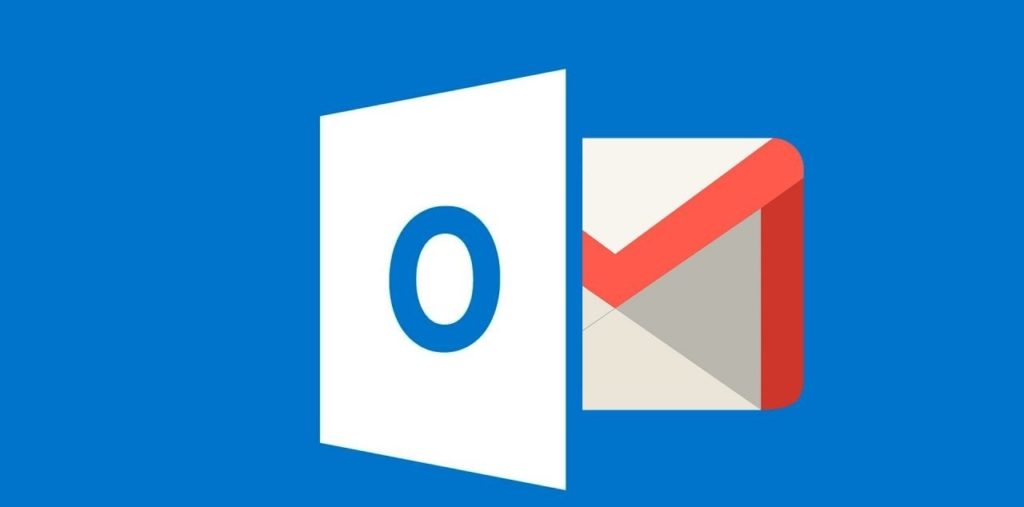
Super geschriebener und informativer Artikel :-). Eine sehr gute Aufstellung. In diesen Blog werde ich mich noch richtig einlesen